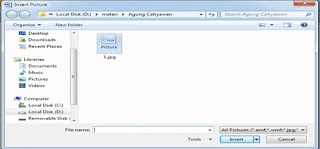Microsoft Visio merupakan produk dari microsoft, seperti halnya microsoft office dan yang lainnya, dengan memanfaatkan visio anda akan diberikan kemudahan dalam membuat flowchart, peta dan banyak lagi.Template Basic Flowchart pada Microsoft Office Visio 2007 hadir dengan bentuk yang dapat Anda gunakan untuk menunjukkan berbagai jenis proses, dan ini sangat berguna untuk memudahkan anda dalam proses pembuatan flowchart.
Selain template Flowchart Basic, Visio menyediakan berbagai macam template untuk jenis diagram yang lebih spesifik, seperti diagram aliran data, waktu, dan model perangkat lunak
- PENJELASAN:
Properties dan Pengaturan : Merupakan Tempa Tool (peralatan dan setting untuk mengatur sesuai yang anda inginkan)
Template Kategori : Merupakan Kategori utama pilihan Template
Sub Template : Merupakan Tamplate yang digunakan untuk pilihan yang lebih mendasar
Contoh: Pada Kategory Block Diagram terdapat 3 Sub Template yaitu Basic Diagram, Block Diagram, dan Block Diagram with Perspective (sehingga semakin mendetail apa yang anda butuhkan)
langkah langkah dalam pembuatan flowchart:
2. Drag dan drop shape “terminator” lalu drag dan drop shape “data” di bawah shape terminator, kemudian isi dengan “start” dan “input a,b,c”.
3. Lalu dengan conector tool kedua shape tesebut bisa dihubungkan.
4. Ulangi langkah di atas dengan shape yang berbeda.
5. Setelah flowchart selesai, simpan hasil kerja.
Dalam membuat sebuah diagram arsitektur jaringan pada visio, memiliki kesamaam dalam penyusunan hanya saja stencil yang dipakai menggunakan kategori yang berbeda yaitu Computers and monitors (US Unit) dan Network and peripherals (US Units).